
I think there's an issue with my storage device, but I'm not sure Start a free evaluation →
I need help getting my data back right now Call now (800) 972-3282
Is your laptop lagging lately? Are the fans running faster and making extra noise? These are a few symptoms of an overheating laptop. Some programs and games, or even long hours of usage, can make your device heat up. However, excessive and constant overheating can indicate something more serious is happening to your laptop. This can damage your device and lead to data loss.
This article explores the causes and solutions of overheating laptops, helping you prevent performance drops, crashes, and potential data loss.
Causes of an overheating laptop
Before addressing the solutions, you should know why your laptop is overheating.
Although viruses and malware can make your computer overheat, they are not the main cause behind your laptop being hot while you’re using it. To run it out, use a reputable antivirus and antimalware software to remove any infection.
The most common reasons for overheating are related to how you’re using your laptop. This includes using the laptop on improper surfaces or running heavy programs and games.
Lack of adequate ventilation
One of the primary reasons for laptop overheating is the lack of proper ventilation. This might be because you are using your laptop on soft surfaces like a bed, sofa, or blankets, obstructing the air intake vents. But you might block the vents with other objects, even if you use them on a proper table.
The heat from your laptop must spread. However, some surfaces or fabrics can keep it in, increasing your laptop’s temperature as you use it. Therefore, avoid placing and using the laptop on surfaces that will prevent the air from circulating.
Dust accumulation
Dust buildup around the laptop’s internal components, particularly the cooling fans and vents, can hinder airflow and lead to overheating. Over time, dust accumulation can worsen unless cleaned regularly.
You can clean the vents without opening the laptop and prevent any dust from accumulating internally.
Intensive Usage
Running multiple resource-intensive applications simultaneously can strain the laptop’s CPU and GPU, generating excess heat. This is particularly common during tasks such as gaming, video editing, or running virtual machines.
The laptop will naturally heat up while executing these tasks. However, if this continues for too long, it can freeze the computer and even damage the components.
How to cool down an overheating laptop
By cooling down your laptop, you can prolong its lifespan and prevent damage. Always apply these solutions, as they can also prevent the computer from overheating.
Monitor laptop temperature levels
By monitoring the laptop’s temperature, you can determine what the next step is, from ending high-performance software to turning off the computer.
Some computers, especially gamer laptops, have a built-in temperature monitoring feature. However, most machines don’t have this type of tool, and users have to resort to third-party software.
You can install reliable temperature monitoring software such as Real Temp, GPU-Z, Speccy, HWMonitor, or Core Temp. Use the software to monitor the temperature levels of your laptop’s CPU and GPU components.
Make sure that the CPU and GPU temperatures remain within safe operating limits. Around 65°C for the CPU and under 80°C for the GPU are considered safe.
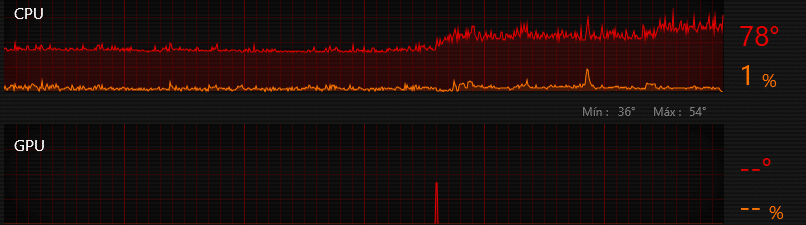
Choose a software that allows you to set up alerts within the monitoring software to notify you if the temperature levels exceed safe limits, indicating potential overheating issues.
Clean the laptop vents regularly
Dust building up on the vents keeps the air from circulating, making the computer overheat faster.
To clean the laptop vents and fans, power off the laptop and disconnect all cables, including the power cord, to prevent electrical shock.
Locate and access the vents and cooling fans. Each laptop model has a different number of vents, and the position might also change. If needed, refer to the manufacturer’s manual for guidance.
Gently clean the vents and fans using compressed air or a soft brush to dislodge and remove dust and debris buildup. Make sure the fans do not spin while cleaning to prevent damage.
Adjust performance settings
Lowering the processor’s performance or disabling unnecessary background processes can help reduce heat generation.
To do so, open the Control Panel on your Windows laptop and navigate to the Power Options menu. Select the desired power plan, such as Power Saver or Balanced, to access advanced settings.
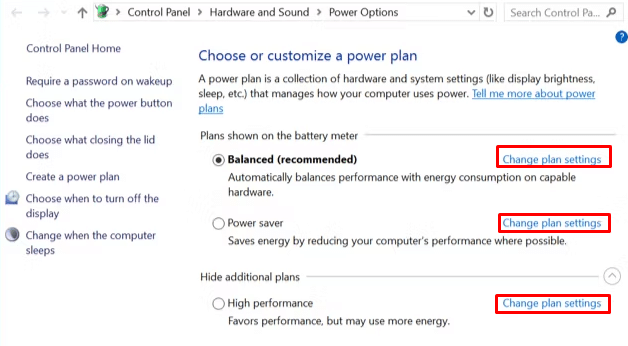
Locate the Processor Power Management section and adjust the processor performance settings within the advanced settings. You can decrease the processor’s performance by setting a lower value, typically around 20-30% reduction.
Depending on your laptop’s hardware, you may also have options to optimize graphics settings to reduce heat generation. Check for options to lower GPU performance when not in heavy use.
Invest in cooling solutions
Consider purchasing a laptop cooling pad with built-in fans or laptop support with a cooler to help dissipate heat more effectively. These gadgets provide additional airflow and elevate the laptop, improving ventilation.
Always use your laptop on proper surfaces
It’s best to always place your laptop on flat, hard surfaces such as desks or kitchen tables to ensure adequate airflow. Make sure to use tables designed for laptops since they are usually made with material that spreads heat, helping to keep your laptop’s ideal temperature.
Using your laptop on soft surfaces, like your bed or sofa, will obstruct the air vents and result in overheating.
How to know if your laptop is damaged from overheating
Excessive heat can cause performance degradation, random shutdowns, and hardware failure. If your laptop frequently overheats, it may experience reduced lifespan and permanent damage to internal components.
Identifying whether your laptop has sustained damage from overheating is crucial for preventing further issues and ensuring the longevity of your device.
Here are some signs that indicate your laptop may be damaged from overheating:
1. Performance issues
Overheating can cause the system to freeze or crash unexpectedly, leading to data loss and system instability. One of the early signs is slow performance, even in low-performance tasks and programs.
2. Physical damage
Heat-related damage may manifest as visual artifacts on the screen, including flickering, lines, or discoloration. Excessive heat can cause the laptop’s chassis to warp or change color, indicating thermal stress.
Overheating can also cause the battery to expand or bulge, posing a safety risk and potentially damaging internal components.
3. Noise and fan behavior
Even when idle, a continuous loud fan noise may indicate that the cooling system is working overtime to compensate for thermal issues.
What to do in case of laptop damage
If you notice any of these signs, addressing the overheating issue promptly is essential to prevent further damage. If you suspect thermal damage to your laptop, contact a professional for diagnosis and repairs.
If you lost data or got corrupted files due to overheating, contact SalvageData experts immediately for a laptop data recovery service or visit one of our many locations across Canada.