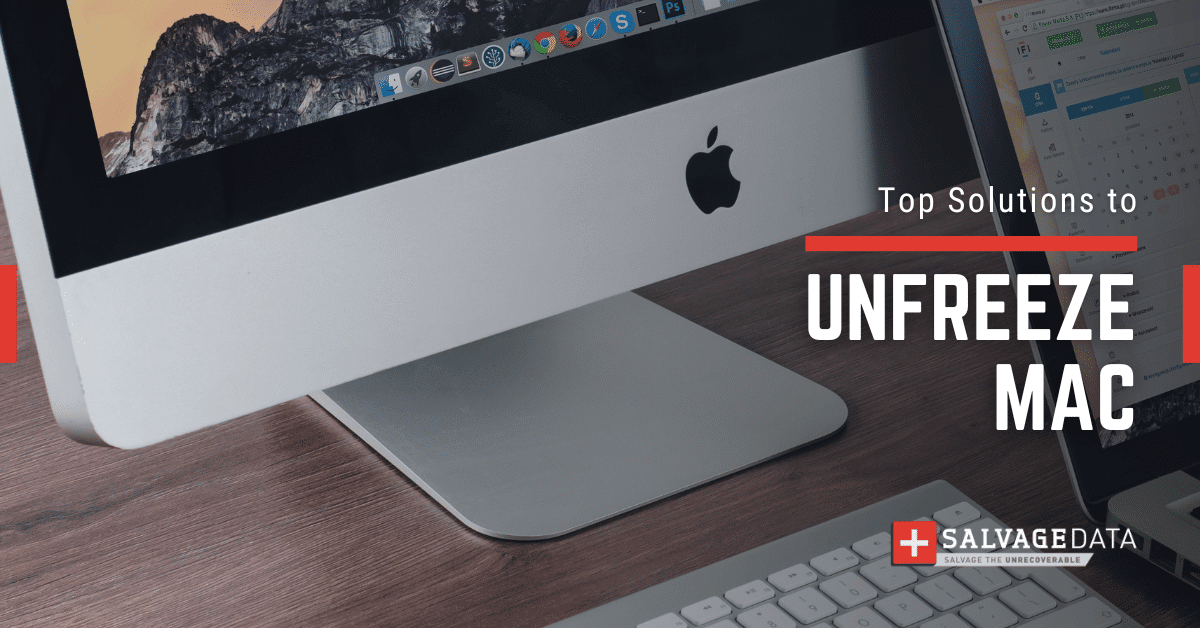
I think there's an issue with my storage device, but I'm not sure Start a free evaluation →
I need help getting my data back right now Call now (800) 972-3282
Unfreezing a Mac or MacBook can be a simple and quick task, depending on the reason why your Mac is frozen. Most solutions don’t lead to data loss and you can perform on your own, even with little to no tech knowledge.
In this comprehensive article, we explore nine fix solutions to help you unfreeze your Mac and prevent it from freezing again.
Why does a Mac keep freezing
The first step when dealing with a Mac computer or MacBook that keeps freezing is to understand what caused it. The main reasons your Mac keeps freezing include:
- Overloaded memory and processing power: When your Mac runs too many applications simultaneously or performs memory-intensive tasks, it can overload the available memory (RAM) and processing power. This overload can lead to system slowdowns or freezes, as it struggles to handle the excessive workload.
- App bugs or conflicts: Sometimes, bugs or conflicts within applications can cause them to malfunction or become unresponsive. These issues may arise due to coding errors, compatibility issues with other software or macOS updates, or corrupt application files.
- Nearly full hard drive: If your Mac’s hard drive is almost full, it can significantly impact system performance. A lack of free disk space can hinder the proper functioning of the operating system, leading to slowdowns, freezes, or even crashes.
- Outdated macOS: Running an outdated version of macOS can leave your system vulnerable to software bugs, security vulnerabilities, and compatibility issues. These issues can manifest as freezing or crashing, especially if the operating system encounters conflicts with newer applications or hardware components.
- Hardware issues: Problems with hardware components such as the hard drive, memory (RAM), graphics card, or CPU can cause the Mac to freeze. Hardware issues may include failing or malfunctioning components, overheating, loose connections, or physical damage.
- Virus or malware: Virus and malware can disrupt normal system operations, leading to freezes, crashes, or other unexpected behaviour.
Fix solutions to unfreeze Mac
Once you know the cause, you can address the issue by following the proper solution. Plus, you can prevent your Mac from freezing again. Here are 9 solutions to unfreeze your Mac:
1. Force quit a frozen apps
If your Mac is frozen because of an unresponsive app, you can force quitting it to attempt to fix the issue.
To force quit a frozen app on your Mac, you can utilize keyboard shortcuts:
- Press and hold the Option + Command + Esc keys simultaneously.
- The “Force Quit Applications” window should appear.
- From the list of applications, select the one that is frozen.
- Click on the “Force Quit” button.
2. Stop demanding processes
To stop demanding processes on your Mac, you can use the built-in Activity Monitor feature. This tool allows you to manage CPU usage on your Mac, helping to prevent freezes and improve overall performance.
How to use Activity Monitor to unfreeze your Mac
- Open “Activity Monitor” on your Mac. You can find it by searching in Spotlight or navigating to Applications > Utilities > Activity Monitor.
- In the Activity Monitor window, you’ll see a list of processes currently running on your Mac. You can sort them by CPU or Memory usage by clicking on the respective column headers.
- Identify and select the highly demanding process(es) that you want to stop.
- Once selected, click on the “X” button in the upper-left corner of the Activity Monitor window.
- You’ll be prompted to either “Quit” or “Force Quit” the process. Choose “Force Quit” for unresponsive processes.
3. Restart your Mac
Force restarting your Mac is a useful troubleshooting step if your computer becomes unresponsive or freezes.
However, it’s essential to use this method rarely, as it forcibly shuts down your system and may result in data loss or other issues if not done properly.
To force restart your Mac, follow these steps:
- Locate the power button on your Mac. Depending on your model, it may be located on the top-right corner of the keyboard (for MacBook models) or the back of the computer (for desktop Mac models).
- Press and hold down the power button for about 5 to 10 seconds. Keep holding it down even if your Mac does not immediately respond.
- After holding down the power button for a few seconds, your Mac should power off. You may hear the fans stop spinning, and the screen will go black.
- Once your Mac has shut down completely, release the power button.
- Give your Mac a few moments to rest before turning it back on.
- After waiting for a few seconds, press the power button again to turn on your Mac.
4. Perform virus scans
If a virus or malware is causing your Mac to freeze randomly, the solution would be to remove the infection to ensure the machine works properly.
Download and install a reputable antivirus and antimalware software to scan and remove the infection of your Mac.
Pro tip: If the virus or malware caused data loss or data corruption, make sure to find a secure and trustworthy Mac data recovery expert in Canada to restore the files.
5. Free up disk space
To see if your Mac is freezing due to low storage space, open “About This Mac” from the Apple menu and click “Storage.” Then, click the “Manage” button to categorize the storage details and locate large files like videos, photos, or documents.
To free up disk space and unfreeze your Mac, look for and delete unnecessary files like downloads, old documents, or unused applications. Remember to empty the Trash bin to permanently remove deleted files.
To ensure you are unfreezing your Mac permanently, you must also review your installed applications and remove any you no longer use. Plus, temporary system files and app caches can accumulate over time. You can use built-in tools like Disk Utility for system cleaning
6. Review startup items
Some apps might launch automatically at startup, consuming resources. This can make your Mac freeze randomly and decrease its performance.
To unfreeze the Mac computer, you have to review the startup programs and leave only the necessary ones. Only allow essential programs and security software to launch at startup.
To select startup programs and software on your Mac:
- Go to System Preferences > Users & Groups
- Select your user
- Go to the “Login Items” tab
- Disable unnecessary startup programs
7. Repair disk with Disk Utility
If your Mac freezes constantly right after startup, it could indicate disk errors, and repairing it might help.
While repairing your disk with Disk Utility can potentially resolve underlying issues that might be causing your Mac to freeze, it’s important to understand that it’s not always the first course of action.
Pro tip: Data loss is a possibility during disk repair. It’s crucial to back up your important files using Time Machine or another backup method before proceeding.
Running Disk Repair with Disk Utility:
- Restart your Mac and hold down the Command + R keys together until the Apple logo appears.
- From the macOS Utilities menu, select “Disk Utility” and click “Continue.”
- In the sidebar, choose the disk you want to repair (usually the one labeled Macintosh HD).
- Select the “First Aid” tab.
- Click the “Repair Disk” button. Disk Utility will scan and attempt to fix any errors it finds.
The repair process might take some time, depending on the size of your disk and any potential issues.
What to do if the disk repair fails?
If disk repair fails, your hard drive or SSD might be corrupted or failing, which can be the cause of Mac freezing. In this case, you can contact Apple Support for further assistance.
You can also buy a new disk and contact data recovery services to retrieve your failing disk data.
8. Reset SMC and NVRAM
Resetting the System Management Controller (SMC) and Non-Volatile Random-Access Memory (NVRAM) can resolve various hardware and software issues on your Mac, including freezing.
The steps to reset SMC and NVRAM vary depending on your Mac model and whether it has an Apple T2 Security Chip.
Reset NVRAM to unfreeze Mac with Apple T2 Security Chip (Released Late 2017 and Later)
- Shut down your Mac.
- Press and hold the following keys simultaneously: Option (⌥), Command (⌘), P, and R
- Hold these keys for about 20 seconds. You might hear the startup sound chime a second time during this process.
- Release the keys and let your Mac restart normally.
Resetting SMC to unfreeze Mac without Apple T2 Security Chip
- Shut down your Mac.
- Depending on your model, connect the MagSafe adapter to your Mac. If you don’t have MagSafe, keep the power adapter connected.
- Press and hold the following keys simultaneously: Shift (⇧), Control (⌃), and Option (⌥) on the left side of the built-in keyboard.
- While holding those keys, also press and hold the power button for 10 seconds.
- Release all the keys and the power button simultaneously.
- Turn on your Mac as usual.
9. Running Apple Diagnostics
Apple Diagnostics is a built-in tool that can help diagnose hardware problems that could potentially cause your Mac to freeze. You’ll see a message indicating successful completion if no issues are found.
If a problem is detected, you’ll see an error code along with a brief explanation. You can use this code to search for solutions online or contact Apple Support for further assistance.
Important: While running Apple Diagnostics can be a helpful troubleshooting step, it might not always pinpoint the exact cause of freezing.
Run Apple Diagnostics on Macs with Apple Silicon (M1, M2, etc.)
- Shut down your Mac completely.
- Turn on your Mac and immediately press and hold the power button. Don’t release it yet.
- Release the power button when you see startup options appear on the screen.
- Immediately press and hold the Command (⌘) key.
- You should see the Apple Diagnostics screen appear. Choose your preferred language and click “Continue.”
- The diagnostic tests will run automatically, checking various hardware components.
- Once complete, Apple Diagnostics will display the results, including any reference codes if a problem is found.
Run Macs with Intel Processors (Released Before Late 2017)
- Shut down your Mac completely.
- Turn on your Mac and immediately hold down the D key. Don’t release it yet.
- You should see the Apple Diagnostics screen appear. Choose your preferred language and click “Continue.”
- The diagnostic tests will run automatically, checking various hardware components.
- Once complete, Apple Diagnostics will display the results, including any reference codes if a problem is found.