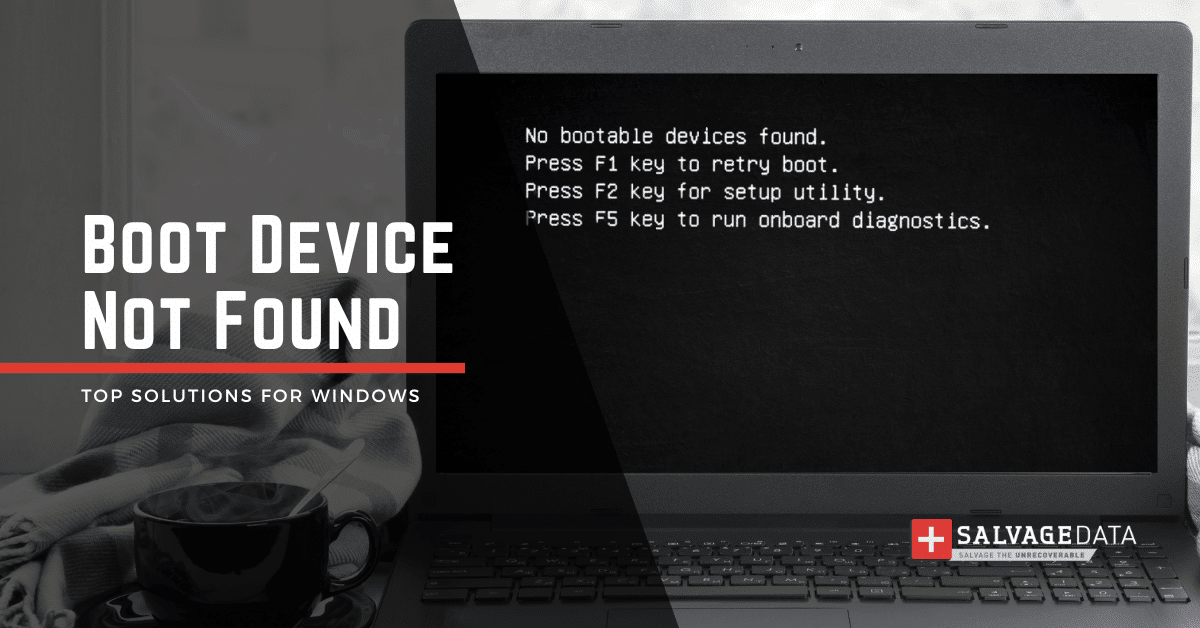
I think there's an issue with my storage device, but I'm not sure Start a free evaluation →
I need help getting my data back right now Call now (800) 972-3282
The “Boot Device Not Found” error typically indicates that the computer’s BIOS (Basic Input/Output System) cannot locate a bootable device from which to load the operating system.
In the boot process of a computer, the boot device holds the essential files and instructions necessary to load the operating system and initiate the user interface. This boot device is typically a hard drive, SSD (Solid State Drive), or USB drive containing the operating system’s files.
When you power your computer, the BIOS is critical in initializing hardware components and locating the boot device to start the operating system. However, when the BIOS fails to find a suitable boot device, it triggers the “Boot Device Not Found” error, leaving the user unable to access their system.
Boot device not found error codes
Some manufacturers can specify when the boot device is not found with error codes instead of only displaying a message. Here are some manufacturers with their codes:
- HP: Hard Disk 3F0
- Dell: No bootable devices found
- Lenovo: Default Boot Device Missing or Boot Failed
- Acer: No bootable device
- Asus: Reboot and select proper boot device
How to fix the boot device not found error message
To fix the boot device not found error, you can follow the next solution steps on your own. However, if you are not confident about how to perform a task, contacting an expert is the best way to fix the issue and prevent data loss.
Here are 8 solutions you can try to solve the issue:
Checking hard drive connections
Hard drive connections play a critical role in ensuring that your computer can boot properly. If the SATA or power cables connecting the hard drive to the motherboard or power supply are loose or improperly connected, the hard drive may not be detected by the computer during the boot process. This can result in the “boot device not found” error.
Physical damage to the SATA or power cables, such as fraying or bending, can also interfere with the proper connection between the hard drive and the motherboard or power supply.
- Shut down your computer completely and disconnect the power cord from the power outlet to prevent any electrical accidents. If possible, remove the battery.
- Open the computer or laptop to access the internal components.
- Ensure that both the SATA data cable and the power cable are securely connected to the hard drive and the motherboard.
- Examine the SATA and power cables for any signs of damage, such as fraying, bending, or broken connectors. If you notice any damage, replace the cables with new ones.
- Close the computer or laptop reconnect the power cord to the power outlet and power on your computer.
- Turn the device on and check if the “boot device not found” error persists during startup.
Verifying BIOS settings and boot order
Verifying BIOS settings and boot order is crucial in fixing the “boot device not found” error. That’s because the BIOS (Basic Input/Output System) controls the initial startup process of your computer and determines which device to boot from. If the BIOS settings or boot order are incorrect, your computer may attempt to boot from the wrong device, leading to the error message.
The boot order in BIOS determines the sequence in which your computer attempts to boot from different devices. By verifying the boot order, you can ensure that the hard drive is listed as the first boot device. Sometimes, changes in BIOS settings or firmware updates can inadvertently alter the boot order or settings, causing boot-related issues.
- Restart your computer and access the BIOS setup utility during the startup process. The key or key combination to enter BIOS varies depending on your computer’s manufacturer but is commonly Esc, F2, F10, or Del.
- Once in the BIOS setup utility, navigate to the “Boot” or “Boot Order” section using the arrow keys on your keyboard.
- Review the boot device order list to ensure that the hard drive containing the operating system is listed as the first boot device. If it’s not, use the appropriate key (usually F5 or F6) to move the hard drive to the top of the boot order list.
- After verifying and adjusting the boot order, save the changes by selecting the option to “Save and Exit” or pressing the corresponding key (often F10). Confirm the changes and exit the BIOS setup utility.
- Allow the computer to restart and boot up normally. Check if the “boot device not found” error persists.
Running hardware diagnostics
Hardware diagnostics tests various components of your computer, including the hard drive, memory (RAM), processor, and other essential hardware components, to check for any failures or issues.
Running hardware diagnostics can help fix the “no boot device found” issue by identifying any underlying hardware problems that may be causing the error.
Refer to your computer’s user manual or visit the manufacturer’s website to find instructions on how to run hardware diagnostics specific to your computer model. Some manufacturers provide built-in diagnostics tools accessible during startup or through specialized software.
Pay close attention to any error messages or codes provided by the diagnostics tool, as these can help pinpoint the specific hardware component that may be causing the issue.
If the diagnostics tool detects any hardware failures or errors, take appropriate action to address the issues. This may involve replacing faulty hardware components, such as a failing hard drive or defective memory module.
Performing a system restore
If the issue started recently after a software change or update, consider performing a system restore to revert the system to a previous working state.
Performing a system restore can help resolve issues by reverting your computer’s system files and settings to a previous point in time when everything was functioning correctly.
- Open the Start menu and type “System Restore” in the search bar.
- Select “Create a restore point” from the search results.
Alternatively, you can access System Restore by navigating to Control Panel > System and Security > System > System Protection > System Restore.
- In the System Properties window, click on the “System Restore” button. This will launch the System Restore wizard.
- You’ll see a list of available restore points with dates and times. Select a restore point from a time when your system was working correctly.
- After selecting a restore point, click “Next” to proceed.
- Review the details of the selected restore point to ensure it’s the correct one.
Important: System Restore will not affect your files, but it will uninstall recently installed programs and drivers.
- Click “Finish” to confirm. Your computer will restart and begin the restoration process. This may take some time, so be patient and allow the process to complete.
Windows will display a message indicating whether the system restore was successful. Review your system to ensure that the issue you were experiencing has been resolved.
Booting in safe mode
Booting in safe mode allows you to access your system with minimal drivers and software, which can help isolate the cause of boot-related issues.
If Windows boots successfully in safe mode but not in normal mode, it suggests that a third-party driver or software may be causing the problem. You can then proceed to uninstall or update the problematic drivers or software to resolve the issue.
- If your computer is currently turned on, restart it.
- During the startup process, continuously press the F8 key (or Shift + F8 on some systems) until you see the Advanced Boot Options menu.
Alternatively, if you’re unable to access the F8 menu, you can use a Windows installation or recovery drive to access the Advanced Startup Options.
- In the Advanced Boot Options menu, use the arrow keys to select “Safe Mode” or “Safe Mode with Networking,” depending on your needs.
- Windows will start loading in safe mode. This process may take longer than usual as Windows loads only essential drivers and services.
- Once Windows has loaded, you may be prompted to log in. Enter your username and password to access the system.
- While in safe mode, you can perform various troubleshooting steps to diagnose and fix the “no boot device found” problem, such as:
- Check hard drive connections
- Verify BIOS settings
- Run diagnostics
- Repair the boot sector
- Uninstall recently installed programs or drivers that may be causing conflicts.
- Use System Restore to revert your system to a previous state before the issue occurred.
- Run antivirus or anti-malware scans to check for and remove any malicious software that may be interfering with the boot process.
- After troubleshooting in safe mode, restart your computer to see if the issue has been resolved.
Repairing the boot sector or MBR
The boot sector and MBR are responsible for loading the operating system, and if they are damaged or missing, the system may be unable to locate the boot device, resulting in the error message.
Repairing the boot sector or Master Boot Record (MBR) can resolve the “boot device not found” issue by fixing any corruption or damage in these critical components of the boot process.
- Restart your computer and access the Advanced Startup Options menu. You can do this by repeatedly pressing a specific key during startup, such as F8 or F12, or by using a Windows installation or recovery drive.
- In the Advanced Startup Options menu, select “Troubleshoot” and then “Advanced options.”
- Choose “Command Prompt” from the list of advanced options. This will open a Command Prompt window where you can execute commands to repair the boot sector or MBR.
- Once the Command Prompt window is open, you need to determine the drive letter assigned to the system drive where Windows is installed. You can use the `diskpart` command followed by the `list volume` command to view a list of available volumes and their drive letters.
- In the Command Prompt window, type the following commands one by one and press Enter after each command:
bootrec /fixmbr
bootrec /fixboot
bootrec /scanos
bootrec /rebuildbcd
These commands perform various tasks to repair the MBR, fix boot configuration data, and rebuild the Boot Configuration Data (BCD) store.
- After executing the bootrec commands, type `exit` and press Enter to close the Command Prompt window.
Reinstalling the operating system (OS)
As a last resort, reinstalling the operating system can resolve persistent boot device issues. This will erase all data on the system drive, so ensure you have backups before proceeding.
To reinstall the OS you’ll need installation media for the operating system you intend to reinstall. This could be a USB flash drive, DVD, or a downloaded ISO file.
- Insert the installation media into the appropriate drive (USB port or DVD drive) on your computer.
- Restart the computer and access the BIOS setup menu. You typically do this by pressing a key like F2, Del, or Esc during boot.
- Look for an option to boot from the installation media.
- Select the option to boot from the installation media. This will initiate the installation process for the operating system.
- Select the drive to install the operating system. Choose the appropriate drive and follow any additional prompts to format the drive if necessary.
- Follow the on-screen prompts and instructions provided by the installation wizard to set your preferences.
- Once the installation is complete, the computer will restart. Remove the installation media from the drive to prevent the system from booting back into the installer.
- After that, restore any backed-up data from the backup you created.
Contacting professional assistance for hardware repairs or data recovery
If the troubleshooting steps fail to resolve the issue, consider seeking professional assistance from hardware repair technicians or data recovery specialists, especially if there are signs of physical damage to the storage device.
SalvageData experts in Canada are ready to assist you in safely retrieving your computer files 24/07/365 and ensure you can continue your work regardless of what happened to your device.
Why do you get the error “boot device not found”
The boot device not found error can stem from a variety of hardware and software-related issues. It ranges from failed hard drives and loose connections to corrupted operating system files and BIOS settings.
Once you identify and address the specific cause of the error, you can fix the issue and restore normal boot functionality to the computer.
Hardware are physical components of a computer system that can be touched, seen, and manipulated.
These components include devices such as the central processing unit (CPU), memory modules (RAM), hard disk drives (HDD) or solid-state drives (SSD), graphics cards, motherboards, power supplies, and peripherals like keyboards, mice, and monitors.
Hardware interacts with software to execute tasks and perform operations, forming the backbone of computing devices. When hardware is not working properly or failing, it can cause the boot device not found issue.
- Failed hard drive. One of the primary hardware-related causes of the boot device not found error is a malfunctioning or failed hard drive. This can occur due to physical damage, mechanical failure, or wear and tear over time.
- Loose or faulty connections: Loose or faulty connections between the hard drive and the motherboard can also prevent the computer from booting. If the SATA/IDE cable connecting the hard drive is loose or damaged, the BIOS may not be able to detect the bootable device.
- BIOS settings: If the BIOS is set to boot from an incorrect device, such as a CD/DVD drive or USB drive, instead of the hard drive, the error may occur.
Software is a collection of programs, instructions, and data that enable a computer system to perform specific tasks or functions. It encompasses everything from operating systems (OS) and application software to device drivers and utilities. Software provides instructions that tell the hardware how to operate and interact with users.
A software error, also known as a software bug or glitch, occurs when there is an unexpected or unintended behaviour in a program or system due to mistakes in coding, design flaws, or compatibility issues.
These computer errors can range from minor issues like application crashes or freezes to more severe problems such as data corruption or system instability. It can also prevent the system from booting.
- Corrupted operating system files: Corruption of critical operating system files required for booting can lead to the boot device not found error. This can happen due to malware infections, improper shutdowns, or software conflicts.
- Driver issues: Incompatible or outdated device drivers can prevent the operating system from starting up.
- Operating system updates: Issues may arise if the update process is interrupted or if the updates are incompatible with existing system configurations.
- Partition table corruption: Corruption of the partition table on the hard drive can render the disk unreadable by the BIOS, resulting in the boot device not found error. This can occur due to disk management errors, disk formatting issues, or disk partitioning software failures.
Resolving the “Boot Device Not Found” error promptly can prevent further complications and expedite the restoration of normal computer functionality. By diagnosing and addressing the root cause of the error, whether it be a faulty hard drive, corrupted boot sector, or misconfigured BIOS settings, users can minimize downtime and resume using their computers without interruptions.